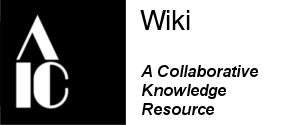Talk:Materials Testing Results
Instructions for Contributing[edit source]
You will need an AIC wiki username and password first. Once you go through the training, let the AIC e-editor know you have completed the training and they will activate your user profile so that you can make edits.
Get in touch with the Materials Database Coordinator to make sure you are all set up with any other information you need.
- Please look over our Best Practices Guides and get in touch with the Materials Database Coordinator if you have any questions. Please include as much relevant information as possible in your message, attach any images or supplemental content, and include Oddy Test wiki as the subject line of your email.
Best Practices for Adding Results to a Table[edit source]
- Check out the Results Tables to find out what information you need to include.
- We now have a spreadsheet template for recording test results that prepares results to add to the results table.
- Click this link to download the template in .xls format.
- Or follow this link: File:Oddy Reporting Form.xls to see details before downloading the file.
- Click this link to download the template in .xls format.
- Data does not need to be converted to Wiki Code to be uploaded onto the site, but columns must match those on the Wiki table so that the information is pasted into the correct location.
- Please do not publish results from irregular tests, i.e. those with high water loss, sample preparation errors, known contamination, or at least one set of coupons that differ in the type or degree of corrosion between replicates. If the test result is problematic to interpret, it is probably best not to share it in the table.
- Results can be "uploaded" or added to the wiki table in batches. I recommend doing this in batches of 10-25 results at a time so that mistakes can be easily fixed. The data can be edited once it is added to the wiki table from the editing page. However, fixing typos and adapting results to the established naming and terminology conventions ahead of time is preferred. Edits take several hours to update and are not immediately reflected in the public Table and Card views. Edits are visible immediately on the Test Results Edit page. Refresh your page to ensure new data or edits have been made.
- Have a spreadsheet or other document listing your results? A new training video is coming out soon for the new (2024) updates to the results table. If you need any assistance or advice on this process contact the Materials Database Coordinator.
Contribute your Testing Protocol[edit source]
- Before adding test results, Add your testing protocol here.
- Check out the other Protocol descriptions to use a examples for sharing your own.
- Do you use the same protocol as one already listed with only minor modifications? Add in a heading and list your variations.
- Follow the protocol outlined in a published format to the letter? List that reference and note how long you've been using it.
- Best Practices:
- Include an anchor before the heading for your protocol, so that links to your protocol on the results tables can take you to the correct place on that page. See below for the code or this page for how to add an anchor (see 1. Internal Links and then scroll down to internal link to an anchor).
- The code for adding an anchor on the protocols page so that the link in the table will take you to the correct place on the protocols page: Put this on the protocol page above the header: <div id="NAME"></div> .
Put this in the table: [[Oddy_Test_Protocols#NAME|NAME]]
Adding Results to the Table[edit source]
- Preparing your results to copy and paste into the table. A complete set of instructions for formatting results is available as a pdf here.
- This spreadsheet template has been developed for recording Oddy test results. The template is compatible with the commonly-used testing protocols, and includes a tab that formats results for easy upload to the Test Results Table.
- This spreadsheet template has been developed for recording Oddy test results. The template is compatible with the commonly-used testing protocols, and includes a tab that formats results for easy upload to the Test Results Table.
- Select the Edit button at the upper left of table page in either view: TABLE VIEW or CARD VIEW
- Scroll to the bottom right of the page and select the right caret symbol '>'. This will take you to the last page of the table.
- Within the table window (smaller window within the browser page), scroll down to the bottom of the table. At the left, you should see the result number (it should be over 2600).
- Click into the last row and hit 'Enter' to add a new row.
- Paste your results into the last row leaving the first column 'Page' blank. This column will be auto-filled with the Result number. When you are at the bottom of the page, this may look like the second column with the first reading 2674 and the second reading Result:000011503
IMPORTANT! DO NOT paste blank information into the Page column, your data will not save.
- NOTE: Once you add results it takes a few hours for the information to show up on the card and table views.
| page | Material name | And on... | |
|---|---|---|---|
| 2672 | Result:0001554 | Excel Free Foam, etc. | and on... |
| 2673 | Result:0000542 | Unisono 215 | and on... |
| 2674 | LEAVE BLANK!! | Paste your results here |
- The code for linking to an image within the table: [[File:filename.jpg|100px]]
- The code for linking to an image within the table: [[File:filename.jpg|100px]]
Concatenation Tips[edit source]
Concatenation may be useful for adding image file names or other information into your data in preparation for adding it to the wiki table. If you use functions in your spreadsheet, you will need to copy and paste as text or without functions into another location (like another cell on your spreadsheet). Then you can copy and paste the text into the wiki table using the instructions above.
& operator method
- Type =(
- Click the cell that contains the first text you want to combine
- Type &”
- Type what you want between the text in either cell and then “& (&”| “& will add a bar and a space after the text from the first cell).
- Click the next cell with the text that you want to combine.
- Type ) and then press ENTER.
- TIP: To combine the text in more than two cells, continue selecting cells, and typing &”; “& after each cell you select. If you want to add additional text place it between the quotations marks.
- In order for the text in your new column to carry over as text rather than a formula you will have to copy and paste this column as values (without formatting) into a new column.
- TIP: To combine the text in more than two cells, continue selecting cells, and typing &”; “& after each cell you select. If you want to add additional text place it between the quotations marks.
- If all of the information is ready to go and the columns match the wiki table you will use the & function again to turn it into wiki code adding a single vertical line ‘|’ at the beginning, double vertical lines ‘||’ between each column, and ‘|-‘ at the end to close the table.
- Here is an example of what your formula might look like
- Here is an example of what your formula might look like
- =("|"&A9&"||"&B9&"||"&C9&"||"&D9&"||"&TEXT(E9, "YYYY/MM/DD")&"||"&F9&"||"&G9&"||"&H9&"||"&I9&"||"&J9&"||"&K9&"|-")
- =("|"&A9&"||"&B9&"||"&C9&"||"&D9&"||"&TEXT(E9, "YYYY/MM/DD")&"||"&F9&"||"&G9&"||"&H9&"||"&I9&"||"&J9&"||"&K9&"|-")
CONCATENATE function
- Into the appropriate cell type =CONCATENATE(
- Type the cell number eg. B3 or click the cell that contains the first cell of text you want to combine
- Follow this by a comma ,
- Place a comma between any cells you want combined
- For text you will likely want to add spaces or other characters. Add this between parentheses.
- Here is an example of what your formula might look like
=CONCATENATE(A9," ",B9," ",C9," ",D9," ",E9)
- Here is an example of what your formula might look like
- You can also add a carriage return in your code before the last bar and hyphen "|-" by add the following code: &K9&CHAR(10)&|-")